Grating Grades
These settings are stored for your currently selected Connnection design method.
- General Overview
- Tips and Tricks
- Related Tools
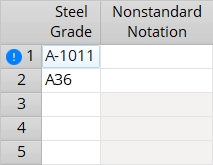
Settings
Line number: The index number (a positive integer) of the steel grade -- see the Warning . Line 1 sets the default steel grade and is the standard steel grade that may be referenced when Home > Project Settings > Fabricator > Piecemarking > Member and Material Piecemarking > Submaterial > ![]() Show non-std grade notation with piecemarks on member details is checked.
Show non-std grade notation with piecemarks on member details is checked.
To move a line up or down in priority: Left-click to select the line and hold down the left-mouse button, then drag the line up or down.
Steel Grade: Any text string (up to 29 characters) to denote the name of the steel grade (e.g., A36 , A401 , Peter , Joe , whatever name you want). Steel grades entered here are selectable ( ![]() ) (in Home > Project Settings > Fabricator > Stair Treads ) and on the Grating Tread Material window (in Modeling ).
) (in Home > Project Settings > Fabricator > Stair Treads ) and on the Grating Tread Material window (in Modeling ).
Nonstandard Notation: Any text string (up to 29 characters) to denote that a particular steel grade is not the standard steel grade.
| For submaterials: A callout is generated next to that material's submaterial piecemark callout on the member detail when Home > Project Settings > Fabricator > Piecemarking > Member and Material Piecemarking > Submaterial > |


|
|
OK (or the Enter key) closes this screen and applies the settings.
Cancel (or the Esc key) closes this screen without saving any changes.
Reset undoes all changes made to this screen since you first opened it. The screen remains open.
- Stair Tread Grade
- Grating material grade
- Grating Tread grade
- Change Steel Grade
- Add Member
- Edit Member
- Add Material
- Edit Material
- Channel sections
- Steel grade (Status Display)
- Material steel grade (Status Display)
 or
or 







